Docs / Viewing Match Timelines
Timelines are a powerful way to view and navigate individual matches. They come with tools that assist with presenting and managing all aspects of matches in your library.
In this article
Overview
The timeline view is the detailed view of a coded match in your library. It combines a coded timeline with the video and other actions that make it easy to navigate and analyze your matches.
From within the timeline view, you can update the timeline, click on coded items to navigate to specific events, and use tools such as the clip viewer and the remote window to improve the viewing and presentation experience.
Clip viewer
Click on any individual event or row to open the corresponding events in a separate, standalone window.
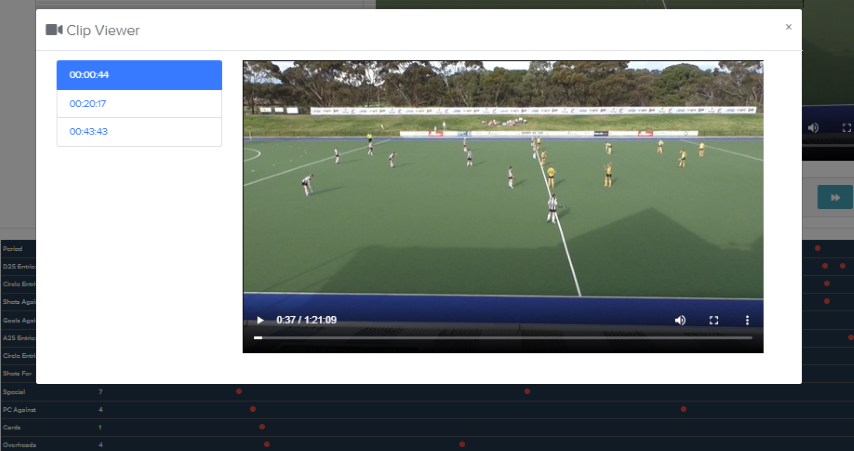
The clip viewer is great for reviewing individual rows - such as viewing all of the goals for and against - as well as presenting a row of clips that have been created specifically for a match presentation.
Timeline actions
A useful set of tools can be accessed easily via the Actions menu.
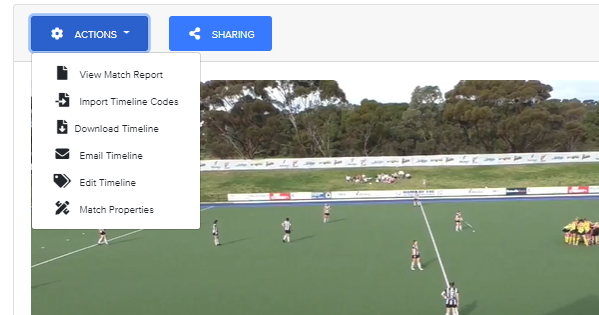
- View match report
- Displays the match statistics report in a pop-up window
- Import timeline codes
- Allows the import of coded events from an XML file. Choose to either append or replace all existing events
- Download timeline
- Downloads the timeline as an XML formatted file
- Email timeline
- Sends the timeline as an XML formatted file to your email address
- Edit timeline
- Displays a powerful editing tool that makes it easy to move events in a variety of ways
- Match properties
- Displays a pop-up window that allows you to edit match properties such as team names, competition name, the video URL and match date.
Presenting matches
As mentioned previously, there are several useful tools that simplify the task of presenting coded matches to an audience. These include:
- Match Report
- Display the match report in a pop-up window to discuss match statistics
- Clip Viewer
- Display match highlights in a pop-up window to focus on specific, key events
- Remote Window
- Launch the video viewer in a new tab so that it can be displayed on a separate monitor while controlling the timeline from it's own window
- Local Video
- Drag a video file from your computer to eliminate the need to load video over the internet while you are presenting.
- Forward and Back buttons
- Replay events or skip forward by pressing the forward and back buttons